The developer of RegCleaner, jv16 PowerTools, Uninstalr, WinFindr, Startup Timer, ScreenshotX, System Examiner and Windows Update Fixer.
Admit it, most of us are guilty of hoarding files at least at some point in our lives, regardless of the file type or the size of the files. This usually happens over time, and before we know it, we’re experiencing slower computer performance due to the accumulation of temporary files, unwanted files, or leftovers.
You certainly have heard of frequently mentioned tips about maintaining your system performance and making your Windows runs faster. One of them is to remove unnecessary files – particularly big files.
With the right steps, finding large files is easy and there are different ways you can try. This article will show you how.
Why do you need to find large files on Windows?
Aside from one scenario mentioned above, there are different scenarios on why you need to find large files on Windows, such as:
- Freeing up your disk space to make room for other data and maintaining your system performance
- By finding large files and then deleting them, you can make your Windows system runs faster and improve its performance
- Managing your backup storage so you have plenty of room to back up the data you need and remove unnecessary data
- Organizing your files to make them easier to manage
How to find large files on Windows
There are different ways to find large files that you can try, from using built-in tools from Windows, or a trusted third-party tool. Let’s dive into the details.
Finding large files on Windows using File Explorer
One of the most common ways to find large files is using File Explorer. File Explorer (sometimes called Windows Explorer) is a built-in tool from Windows that allows you to search for files. With a little magic trick, you can also specify the file size you want to look for. Here’s how.
In Windows 10
- Open File Explorer by clicking the icon next to Windows Search, or hit the Windows button + E
- Click “This PC” from the left-hand menu if you want to search for big files in your entire system, otherwise, just click the drives or largest folders you want to scan. For example, if you want to only search files in disk C:, you’ll need to click the drive C
- Type in the asterisk symbol (*) in the search field. This will display the entire list of files in your system > wait until the search process finishes
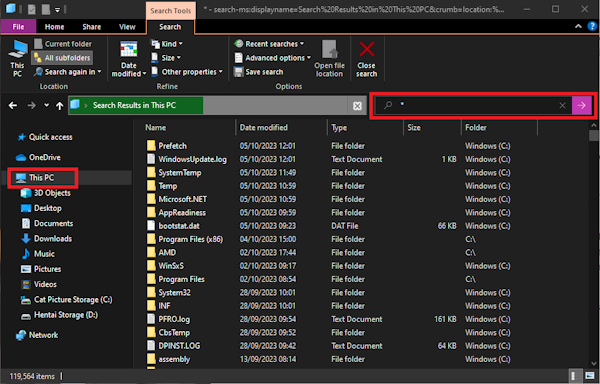
- Utilize the search options by going to the Search tab on the top menu > click on the drop-down menu next to the Size option > choose the sizes of the file you want to search. There are different size ranges you can choose from, and you might want to choose Large (128 MB – 1 GB), Huge (1 – 4 GB), and Gigantic (> 4 GB) from the list of options
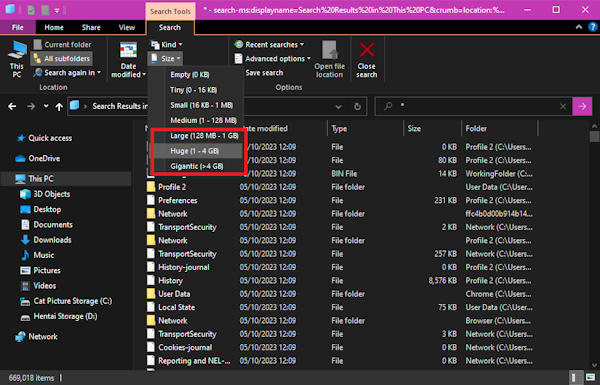
- Another option that you can try is applying a size filter. You can do this by typing in
size: giganticin the search bar instead of an asterisk. That would show the largest files bigger than 4 GB
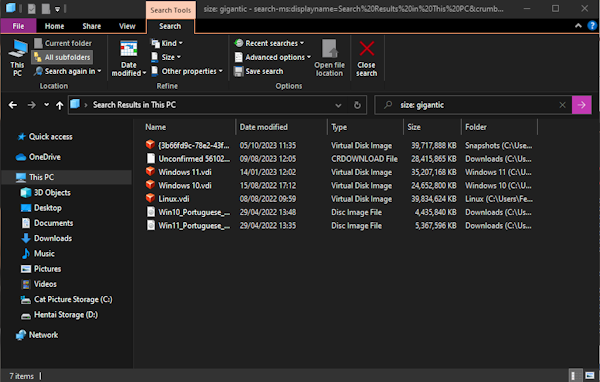
- Alternatively, you can also sort out larger files based on their sizes. Go to the “View” tab > click “Sort by” and choose Size column > “Descending”- This will sort the results from the largest file
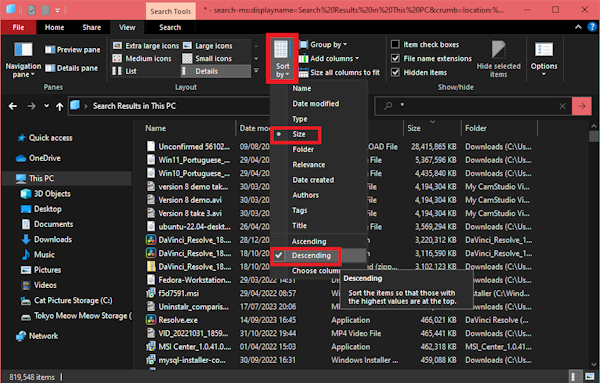
- Review the results for file removal candidates
In Windows 11
- Open File Explorer by clicking the File Explorer icon, or hitting the Windows button + E
- Click “This PC” on the left pane if you want to search for big files in your entire system, otherwise just click the drives or largest folders you want to scan
- In the search box, type in the size of the file that you want to look for. For example, if you want to look for gigantic files, you can type in
size: > 4 GB. This will prompt File Explorer to display gigantic files larger than 4 GB
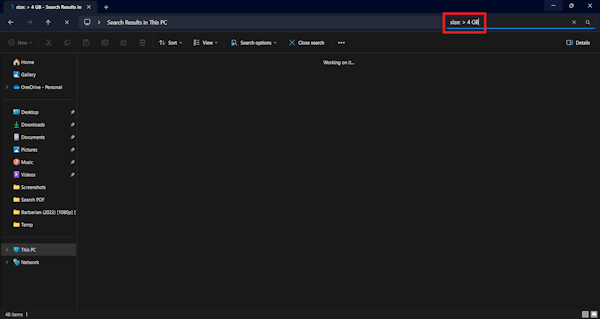
- Wait until the scan finishes. When it’s done, you can review the results for file removal candidates
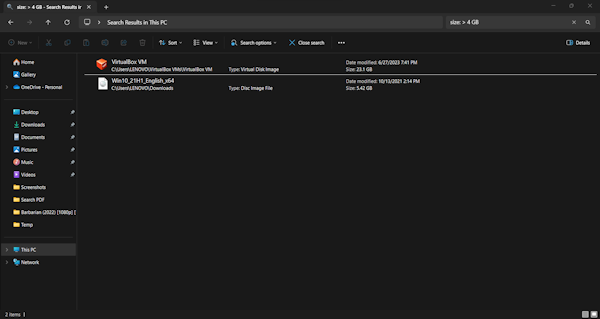
- Alternatively, you can also sort out files based on their sizes. Go to the “Sort” tab in the middle pane and choose “More” > click the Size column > “Descending”- This will sort the results from the largest file
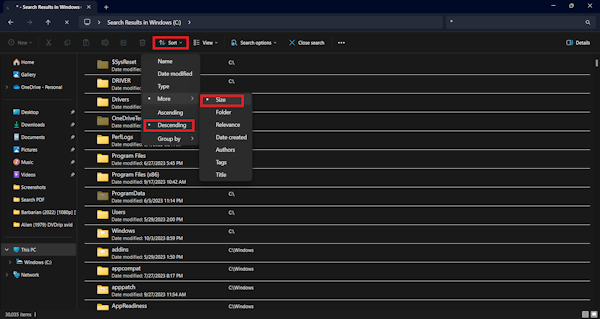
Locating hidden files on Windows using File Explorer
As an additional step to make sure that you can find all of the large files in your system, you can also try to search for hidden files using File Explorer. Here’s how.
In Windows 10
- Open File Explorer by clicking the folder icon next to Windows Search, or hit the Windows button + E
- Click the View tab on the middle pane > tick the box next to the “Hidden items” menu
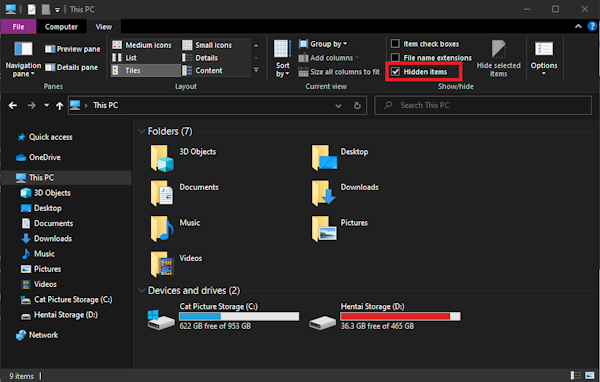
- Run the search again to look up big and unnecessary files
In Windows 11
- Open File Explorer by clicking the folder icon, or hitting the Windows button + E
- Click “View” on the middle pane > click “Show” > select “Hidden Items”
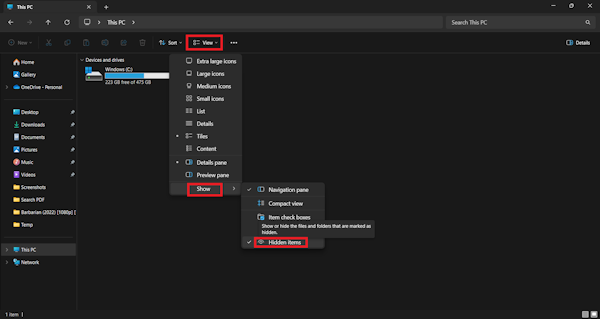
- Run the search again to look up big and unnecessary files
Finding large files on Windows using Command Prompt
Command Prompt is a built-in command utility from Microsoft. Command Prompt translates the command lines input from users and executes them into various tasks. One of the tasks that Command Prompt can do is to find large files. If you’re a fan of commands, you can try the following steps:
- Type “cmd” into the Windows Search bar > from the search results, choose ‘Command Prompt’ > right-click “Run as administrator” to grant yourself administrator rights
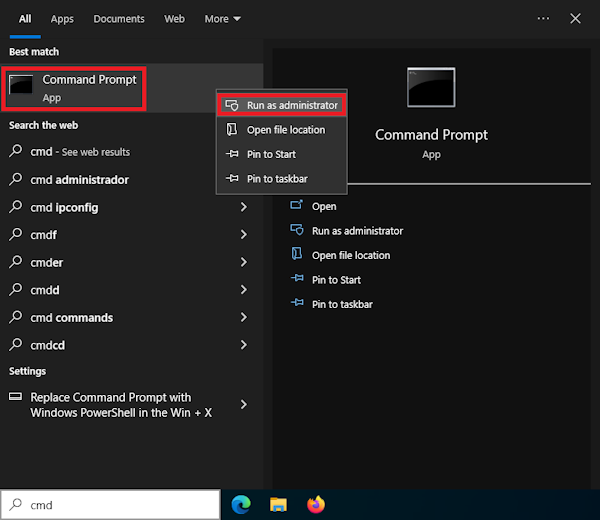
- Use the following command strings to look for files with file sizes bigger than 1MB (please make sure that you won’t miss the double quotes):
FORFILES /S /C "cmd /c if @fsize GTR 1048576 echo @path"
- Command Prompt will show the results and from there you can find big and unwanted files you want to delete
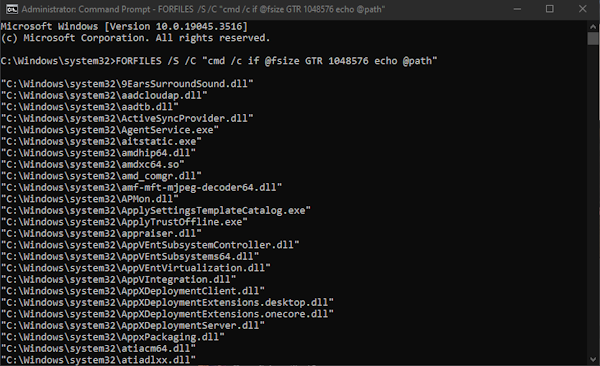
Finding large files on Windows using third-party software
Another alternative you can consider to find large files on Windows is by using a trusted third-party program, such as WinFindr. Here’s how.
- Run WinFindr. It’s recommended to open WinFindr with administrator rights to perform a more in-depth search
- Type in the file extensions that potentially occupy most of the disk space (for example, mp3 videos, large jpg or png images, etc) in the Search field
- Under the “Search for” section, define the type of items you’re looking for. In this example, let’s search only files
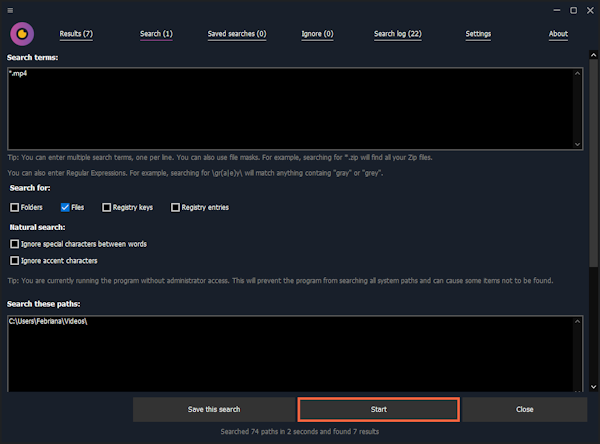
- Under the “Search these paths” section, define the file location or folder location you want to search
- Under the “Additional file search settings”, tick the “Look for files of specific size …” box > type in the size range of the search. In this example, let’s search for files that are bigger than 100 MB
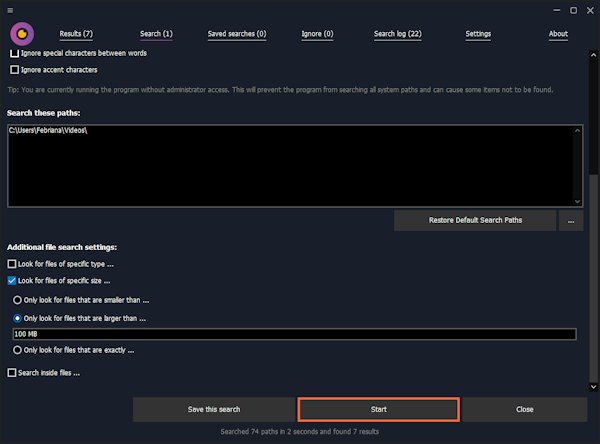
- Click the “Start” button and wait until the search finishes. Once it’s done, review the larger files displayed in the results
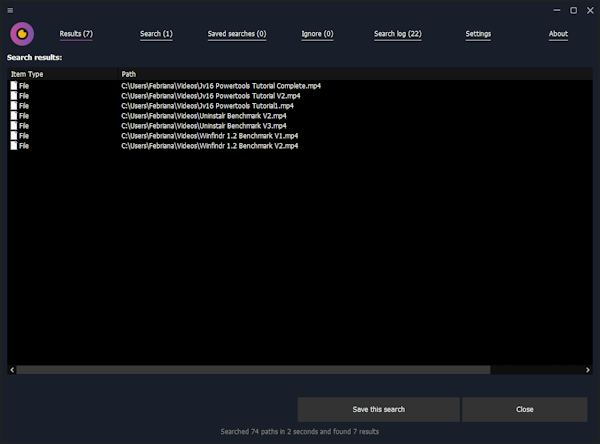
Best practices for managing storage space on Windows
Finding large files is only a small part of managing storage space in your Windows system. Here are some more tips to manage your disk space efficiently:
- Regularly clean up your disk using built-in tools like Disk Cleanup utility or a trusted third-party app like jv16 PowerTools’ System Cleaner. These tools should also help with deleting caches, garbage files, temporary internet files, and leftovers from software you no longer need
- Uninstall apps that you no longer need. You can do this from Windows Settings, Control Panel, or with a trusted third-party software like Uninstalr
- Leverage external storage and cloud storage to store your data. The latter is growing even more popular because you don’t have risks of losing data due to misplacing your external drive or physical damage
- Regularly empty your recycle bin since your deleted files are still occupying the storage space until you empty the bin
- Manage your system restore point. Make sure that your drive’s maximum usage for system protection is between 5% to 10%
Conclusion
Finding large files and deleting the ones you don’t need is a crucial step in managing your storage space, and ultimately your system performance. However, it’s not the only thing and you also need to take additional measures like regular disk cleanup, uninstalling apps you no longer need, using external drive and cloud storage, emptying your recycle bin, and managing your system restore point.
There are different ways to find large files. You can use built-in tools from Windows such as File Explorer and Command Prompt. You can also use trusted third-party software, such as WinFindr for easier and more in-depth searches.
WinFindr is a search tool developed by the Macecraft Software team. This tool allows you to easily search for files, folders, and Windows registry data with multiple search terms at the same time. You can look for files inside Zip and Rar archives, search for data inside text files, and Microsoft Word, OpenOffice, and PDF files. It’s freeware, fast and lightweight.
Try WinFindr for free by downloading it from its website: https://winfindr.com/ and see how it compares to other methods of finding large files on Windows!

