Let’s say you have cute cat pictures 😺 stored somewhere in your Windows PC. As everyone should. But you cannot remember where they are. You can easily find them with WinFindr:
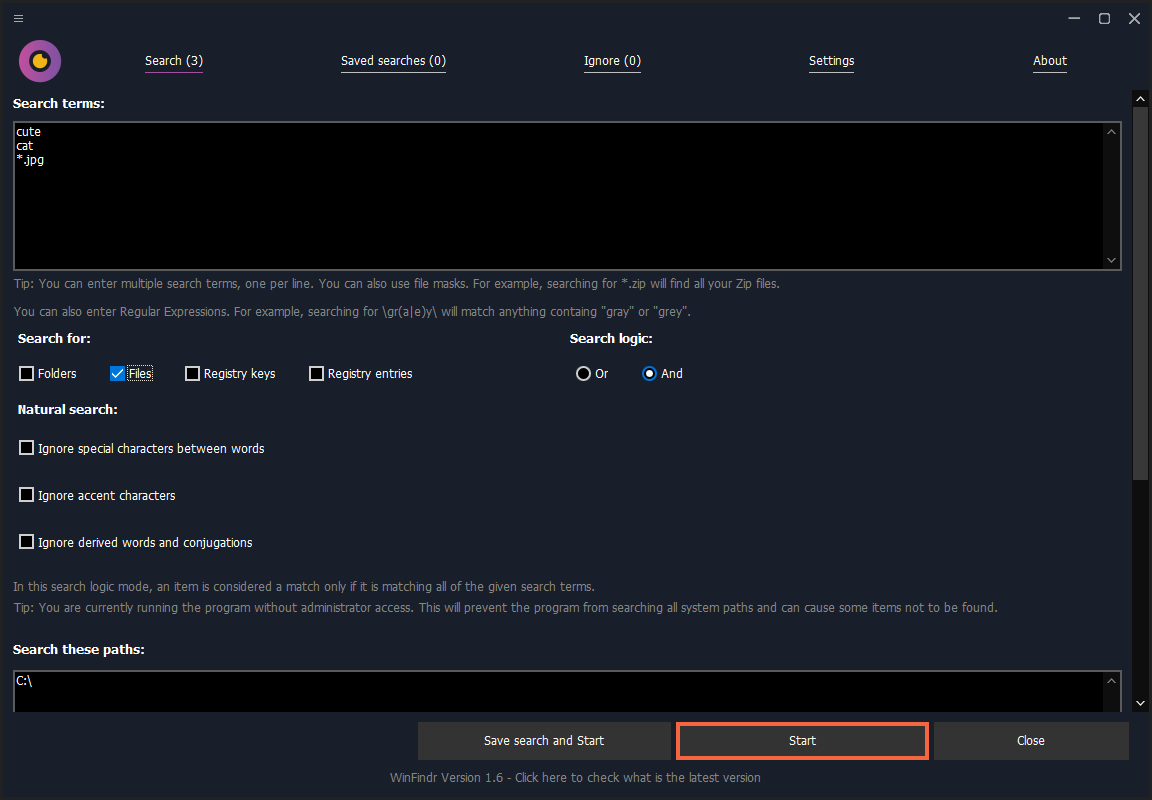
Screenshot 1 - The main search screen. The "and" logic mode allows you to find files whose name contains "cute" and "cat" and ".jpg".
Perhaps you are not sure what file type these pictures are. That’s not a problem either:
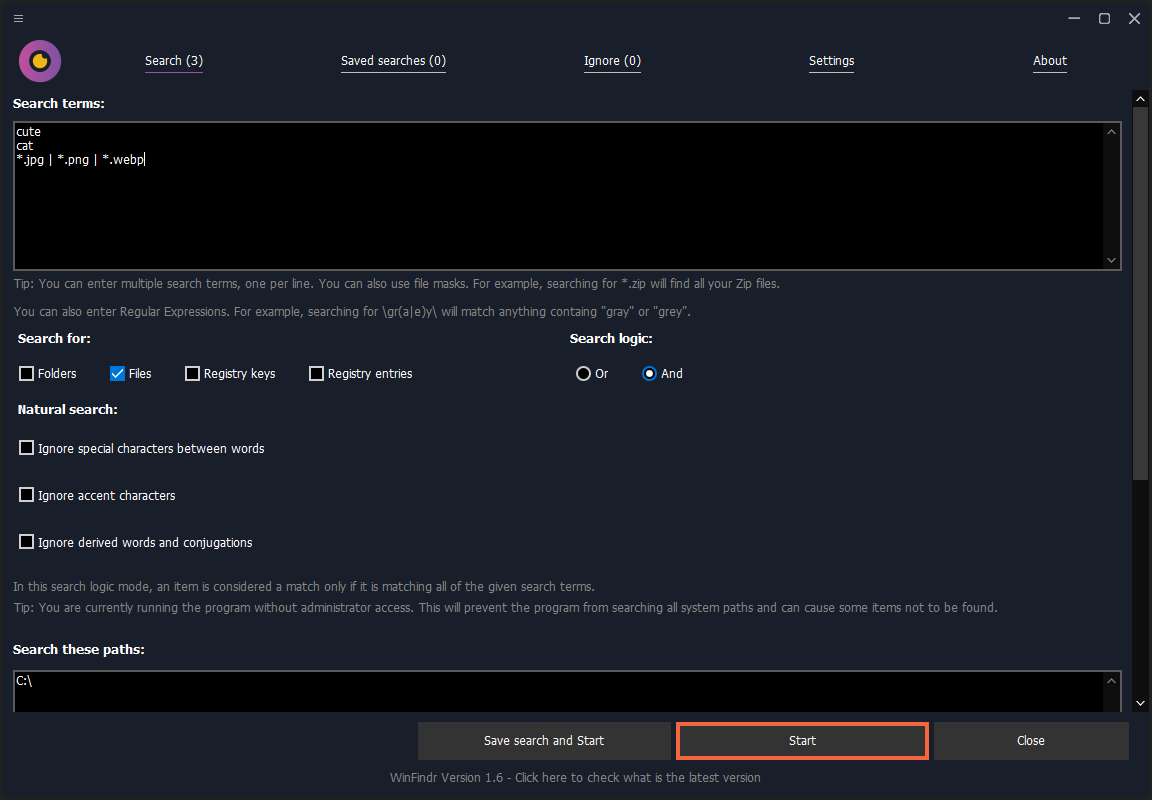
Screenshot 2 - The "and" logic mode allows you to find files whose name contains "cute" and "cat" and whose file extension is either jpg, png or webp.
More screenshots
WinFindr can do a lot! Here are some more use cases.
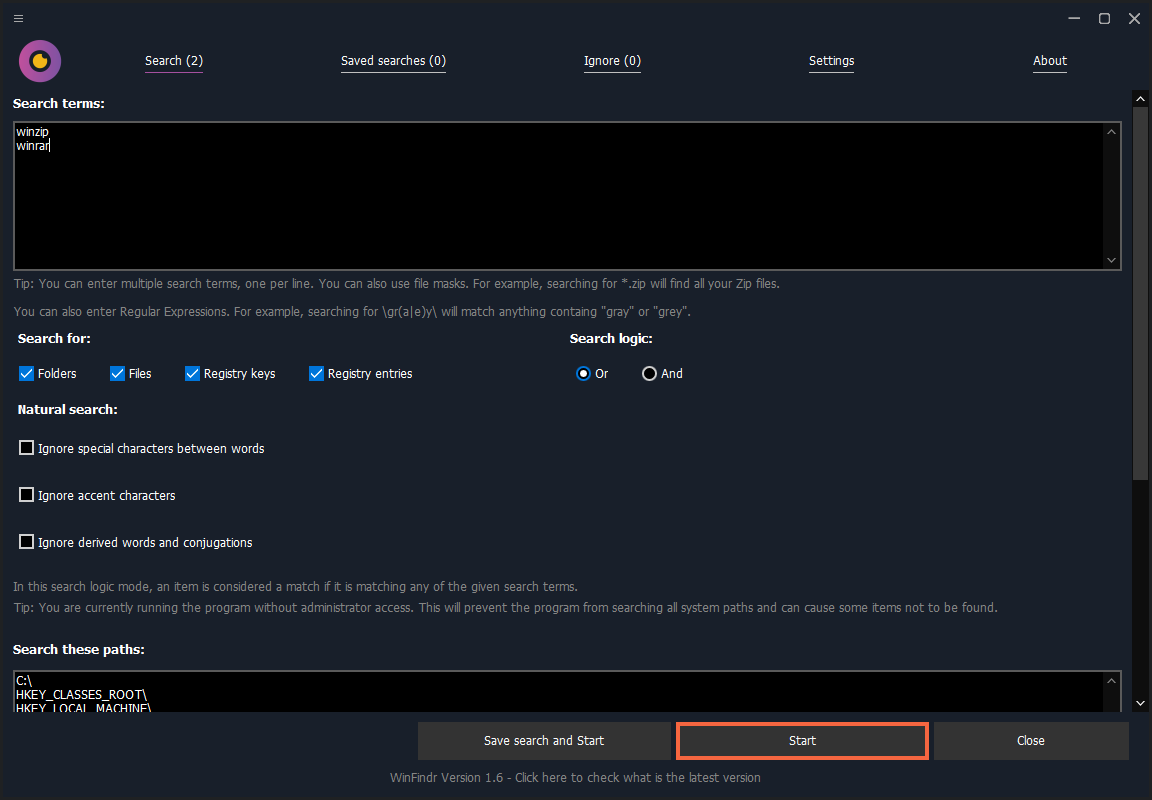
Let’s say you want to know exactly how much data - files, folders, registry keys and registry entries - the installations of Winzip and Winrar have stored on your computer. You can do that easily with WinFindr:
This is how the search results look like. You can also export the results as a TXT, CSV or HTML report.
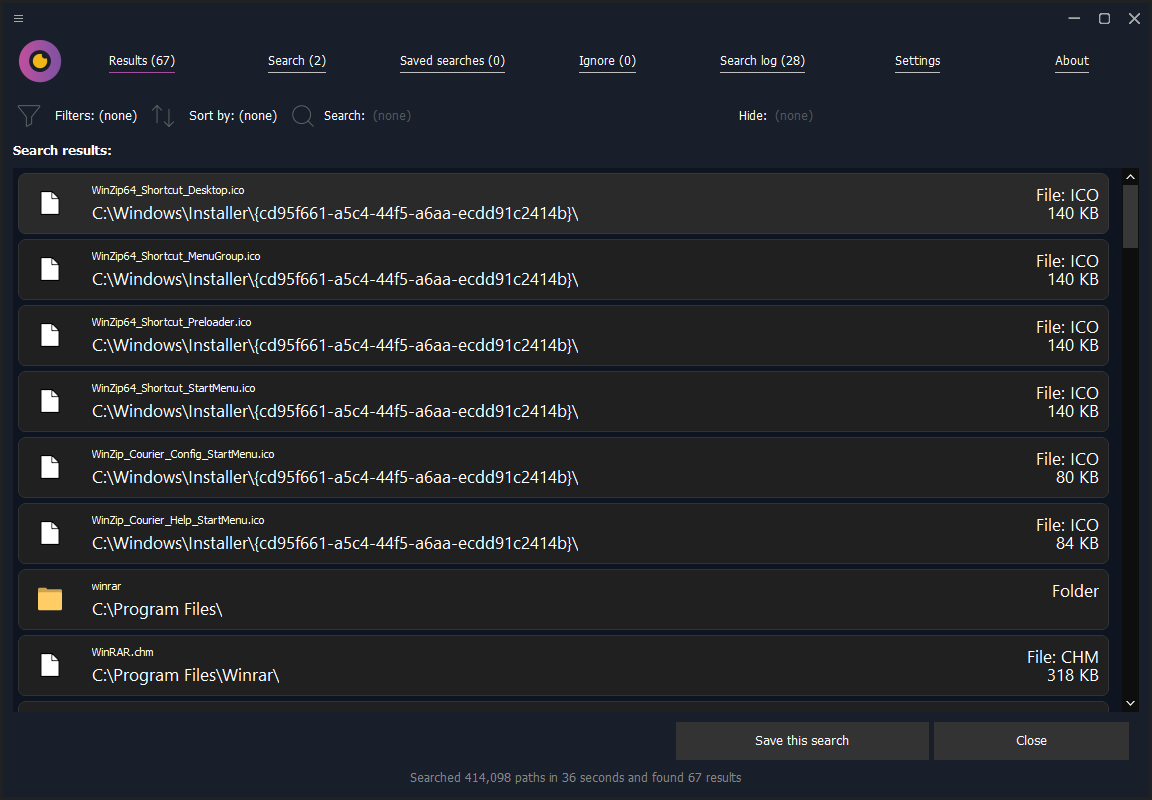
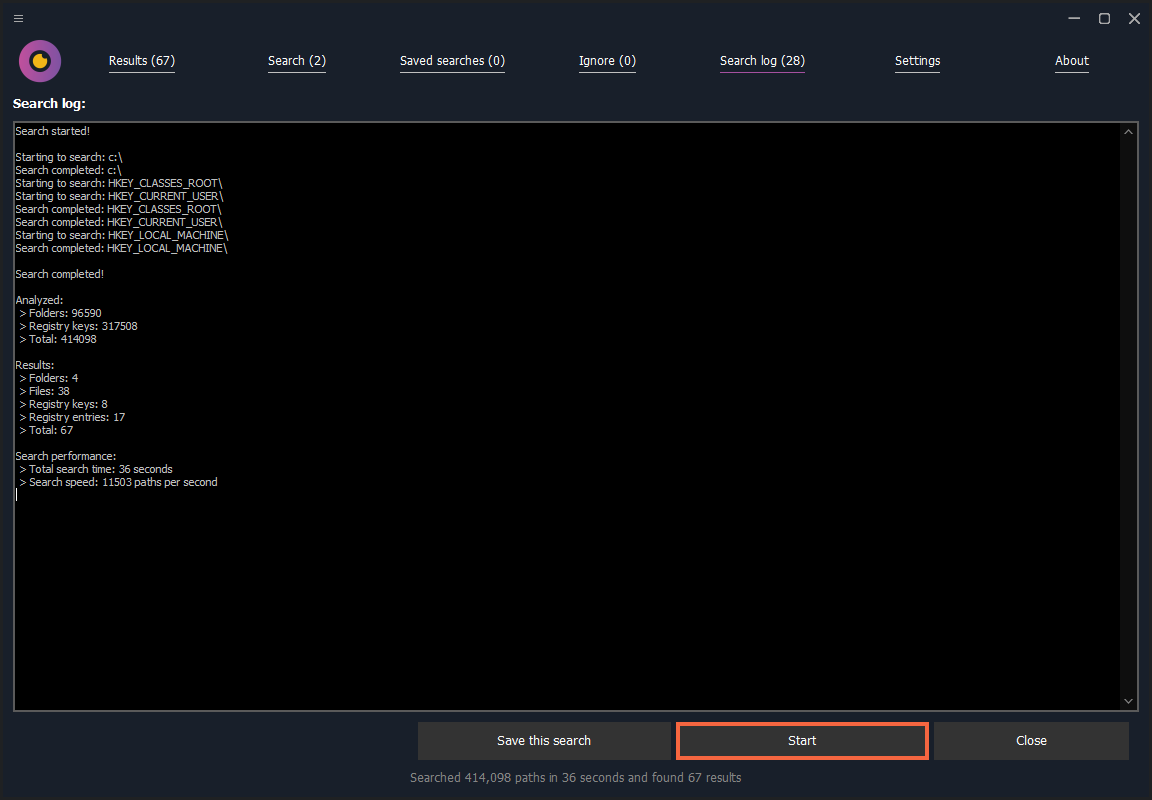
You can also get more detailed information about the search and the results from the Search Log.
WinFindr also supports negative search terms, or also known as ignore terms. Basically, you can write any search terms here and if any of them are found, the that data is skipped and never listed as a search result.
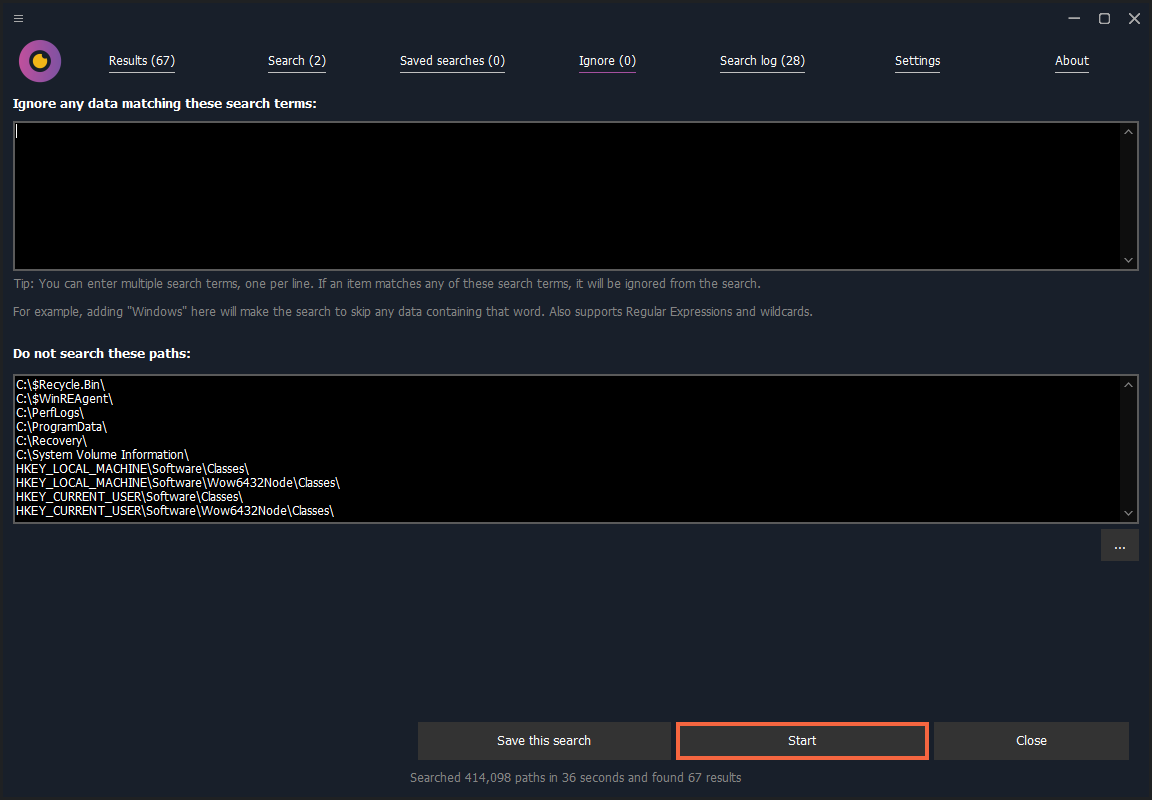
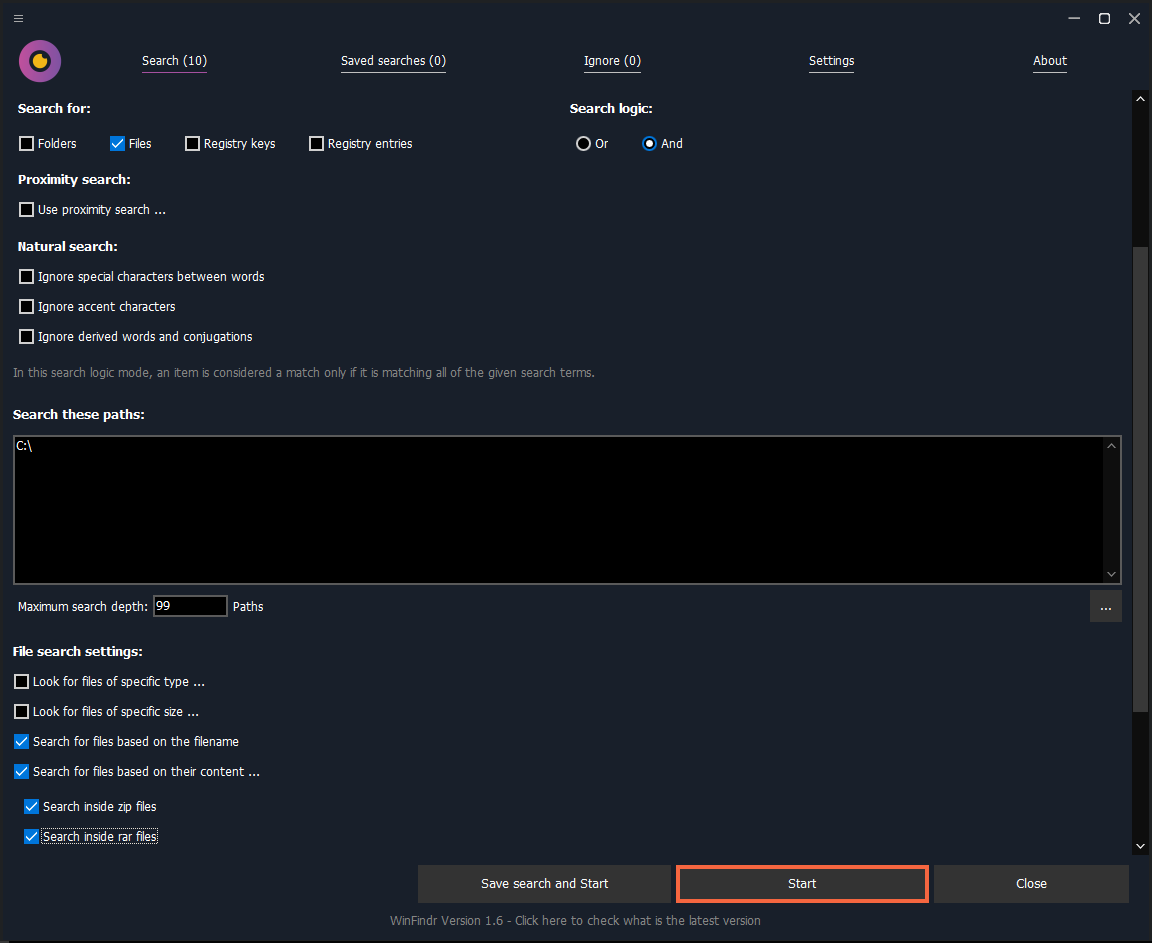
WinFindr can also do many types of advanced search operations very easily. For example, you can search for files inside ZIP and RAR archives.
You can also search for files based on their content. For example, you can find PDF files, Microsoft Word files, OpenOffice document files as well as any text files such as .txt files based on their content.
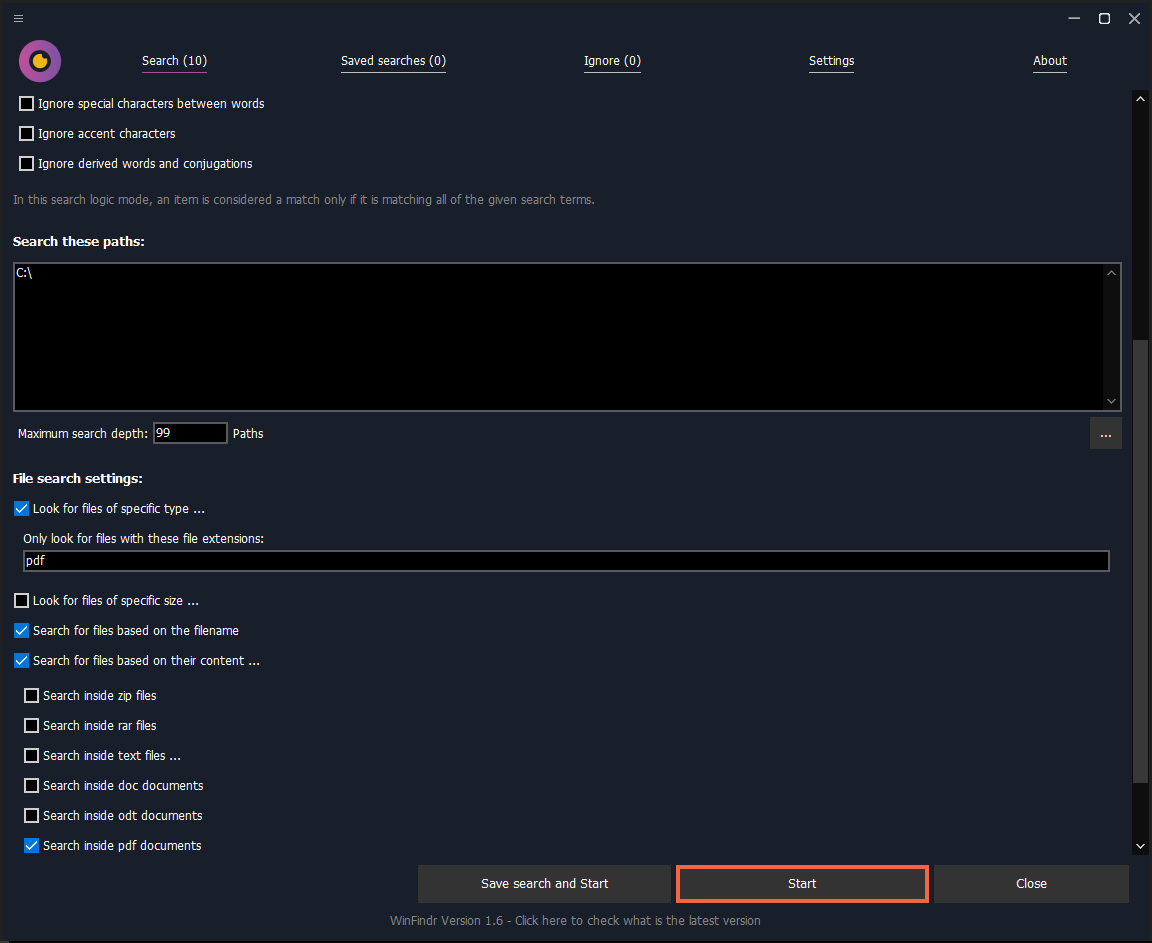
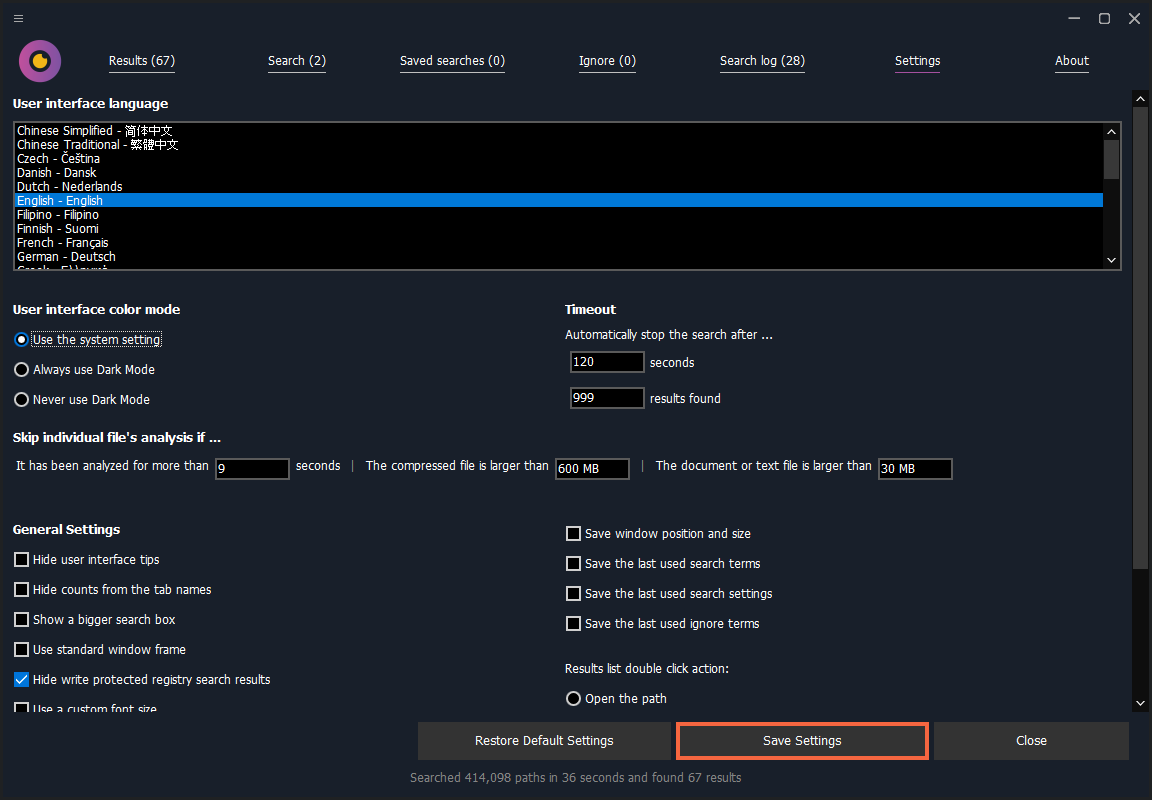
Everything in WinFindr has been done with you, dear user, in mind. That is why WinFindr offers a wide range of options so you can use it the way you want!
Key Features
- Search for files, folders, registry keys and registry entries, all at the same time.
- Supports searching with normal search words, file masks (wildcards) and regular expressions, all at the same time, too!
- Also supports negative search terms, allowing you to skip any data.
- Search for data inside text files, inside Microsoft Word Doc documents, OpenOffice Odt documents and inside text-based PDF files.
- Search for data inside epub ebook files.
- Search for files inside Zip and Rar archives.
- Search for files based on their size.
- Search for files based on their metadata. For example, if your mp3 music file collection includes the mp3 metadata, you can search for songs based on their album name and other metadata. The metadata support also includes searching for image files based on their metadata.
- Save search settings and perform the same search again in the future easily by just running the saved search.
- Proximity search. For example, search for files whose name (or content) includes search words “cute” and “cat” and both terms must be found at most, say, 6 words apart.
- Supports a natural search option to ignore special characters between words. For example, “cute cat” will match “cute-cat.jpg” and “cute_cat.png” and so on.
- Supports a natural search option to ignore accented characters. For example, a search term “cafe” will match “The best cafés in Braga.pdf”
- Supports a natural search option to ignore derived words and conjugations in English. For example, a search term “invoice” will match “Invoicing.pdf”
- All the natural search features and the proximity search can also be used to find files based on their content, including text files, Microsoft Word documents (doc and docx formats), as well as text-based PDF files.
- Save the found results as a report file in TXT, CSV or HTML file format.
- Supports Windows Dark Mode.
- Comes with these translations builtin: Chinese Simplified, Chinese Traditional, Czech, Danish, Dutch, English, Filipino, Finnish, French, German, Greek, Hindi, Hungarian, Indonesian, Italian, Japanese, Korean, Malay, Norwegian, Polish, Portuguese, Romanian, Slovak, Spanish, Swedish, Thai, Turkish, Ukrainian and Vietnamese.
- Has a portable version that consists of a single executable file. That means you can just copy one file to any Windows PC to search data there. No installation. No uninstallation. Just copy and go.
- WinFindr is freeware, lightweight and easy to use. No bells and whistles, no nonsense.
Feature Comparison
How does WinFindr compare against other similar apps, you might be wondering right now.
Well, aren’t you lucky since I have compiled you these handy comparison tables of different Windows file search apps and registry search apps so you see for yourself.
I mentioned Windows file searching apps and Windows registry data searching apps separetly, because as far as I know, there is no other program than WinFindr that can do both: Search the file system and the system registry. That’s why, I compiled two tables:
Feature Comparison: File Search
The most popular Windows file searching tools seem to be: Agent Ransack, Everything, UltraSearch, SearchMyFiles, FileSeek and Wise JetSearch. This is how they compare against WinFindr.
| Feature | WinFindr | Agent Ransack | Everything | UltraSearch | SearchMyFiles | FileSeek | Wise JetSearch |
|---|---|---|---|---|---|---|---|
| Search with multiple
terms |
- | ||||||
| Exclude search terms |
|||||||
|
A normal Windows app |
- | - | |||||
|
Search inside text files |
- | - | |||||
|
Search inside document files |
- | - | - | ||||
|
Search inside Zip and Rar archives |
- | - | - | - | |||
| Dark Mode support | - | - | - | ||||
| Single file portable
version |
- | - | |||||
|
Size |
2 MB | 72 MB | 1 MB | 16 MB | 1 MB | 12 MB | 7 MB |
| Builtin language
support |
29 | 5 | 0 ** | 20 | 0 ** | 36 | 43 |
Feature Comparison: Registry Search
The most popular Windows system registry searching tools seem to be: RegScanner and Registry Finder. This is how they compare against WinFindr.
| Feature | WinFindr | RegScanner | Registry Finder |
|---|---|---|---|
| Search with multiple
terms |
- | ||
| Exclude search terms |
|||
|
A normal Windows app |
|||
| Dark Mode support | - | ||
| Single file portable
version |
- | - | |
|
Size |
2 MB | 0.1 MB | 6 MB |
| Builtin language
support |
29 | 0 ** | 0 ** |
* = Requires additional components to be downloaded first.
** = Has translations available as separate downloads.
This comparison is based on the features as available in the free versions of each product, on the most recent
official product version as of September 14th 2023. Any product that
has both portable and setup version available, the setup version was tested.
Please don’t trust everything you read online. Do your own research and compare products to see which one works for you.
Download
WinFindr comes in a two different but equally tasty flavors: Portable and Setup.
The portable version means that you have one Windows executable file that you can simply copy to any system you want and run it there. When you are done, you can just delete the executable file and there is no other uninstallation or anything else required.
👉 Click here to download the Portable version
The setup version comes with a setup file that you can run and it will install WinFindr to your
computer, creates a link in the Start Menu and Desktop to start the app and you can uninstall it from
the
Control Panel as you normally do with Windows apps.
👉 Click here to
download the Setup version
WinFindr works in Windows 11, Windows 10, Windows 8 and Windows 7.
If you are unsure which version to download, you should download the Setup version.
PS. I understand the included translations of WinFindr are not the best. They are mostly automatically generated. I can’t afford to hire professional translators to create and maintain dozens of translations for a free software. I can barely afford to keep the lights on in my office (read: my basement). If you want to help with the translations, please download this Zip file , open the translation file of your language with any text editor such as Notepad++, locate the [custom_strings_winfindr] section and edit any poorly translated texts from there. After you are done, send me the updated translation file and I will include it to the next released version of the program. Thanks!
Change Log
New feature: New, more modern results listing UI component.
New feature: WinFindr can now search for epub format ebooks based on their content.
New feature: You can now filter and sort the results list with much more options.
New feature: Added support for searching for files and folders from Windows network drives.
New feature: You can now ignore (and therefore instantly remove) items from the results list by using the Right Click menu.
New feature: You can now define the search depth. For example, if you want to search for files only from C:\Temp\ and one level of sub directories, you can now do that by entering "1" as the search depth.
New feature: Added support for searching for files based on their metadata. For example, you can search mp3 music files based on their tag data such as album name.
New feature: You can now choose whether you want files to be searched based on their name. Disabling this option allows you to search files only based on their metadata or content. Previously, it was possible to search for files based on their content, but the same search would also always match files whose name contained the search terms.
Improvement: Registry entry search results now also show the value of the registry entry.
Improvement: Adding new ignore items now update the results list immediately. For example, if you add C:\Windows\ to your ignore list, all C:\Windows\ search results are immediately removed from the search results without the need to run the search again.
Improvement: The search results now show the type of the found file results, similarly how the type of the found registry entries is shown.
Improvement: The Ignore input now also supports wildcards. Previously, only the search terms supported wildcards.
Improvement: Clicking the Search Sources text will now show the directory browsing dialog. Previously, you had to move the mouse cursor to the very right side of the window and click the ... button.
Improvement: Clicking the Search For text will now automatically select all the search data types.
Improvement: WinFindr Pro users can now reset their license information in the About tab for example in case they want to change the name of the license owner.
Fix: Searching for files with a specific kind of wildcard did not work, as the search never found any results.
Fix: Maximizing the program window could cause it to go over the Windows task bar.
Known issues:
1) The new user interface can only handle a small number of search results. The maximum number of results is set to 4999. If you are expecting more search results in your use case, please do not update to this version. This issue will be fixed in the next version.
2) Data within the results list can overlap with other data. This is a cosmetic issue.
3) The user interface can sometimes display an additional vertical scroll bar. Resizing the app window might remove it. This is a cosmetic issue.
New feature: Added a search option to ignore derived forms of English words. When enabled, a search term "invoice" will match a filename "Invoicing.pdf" and search term "portugal" will match a filename "Portuguese Cakes.doc"
Improvement: Greatly improved the searching inside document files. The support for all document file formats and versions is not yet complete, but it's much better.
Improvement: If searching only for filesystem data, the status bar no longer mentions that zero registry keys were searched, or vice versa.
Improvement: If the screen size changes while the program is running, for example, if you have multiple monitors and you move the app from one monitor to another, the program now ensures the window size and position make sense.
Improvement: The new default double click mode is to open a file and in case the result is not a file, open its path.
Improvement: If you are using the standard window frame in Windows 11, the program window should now use the Windows 11 style rounded corners.
Improvement: The program can now better handle cases of large number of results (i.e. 10k+).
New feature: Proximity search allows you to define that you want to find your search terms within a specific proximity. For example, if you have search terms "cute" and "cat", with proximity search, you can define that those search terms must be found within, say, 10 words of each other.
New feature: Added a search option to ignore special characters between words. If enabled, a search term "cute cat" will match files such as "cute-cat.jpg" and "cute_cat.jpg"
New feature: Added a search option to ignore accent characters. If enabled, a search term "café" will match "cafes.pdf".
Improvement: Greatly improved the speed of the new search inside documents feature.
Improvement: WinFindr can now find more document and PDF file formats based on their content.
Improvement: You can now enter input paths inside quotation marks, which is handy when copying paths from Windows 11 file explorer.
Improvement: Now comes also with a Dutch translation!
Improvement: The program will now show an error message if user attempts to enter conflicting search paths. For example, trying to search from C:\ and C:\Windows\ will trigger the error message, because if C:\ is searched, then C:\Windows\ is already also included to the search.
Improvement: The number of already analyzed dirs and keys is now updated more often, which avoids the potentially confusing situation with the program searching but the status text not updating.
Improvement: The Search, Saved searches and Ignore tabs now show a tooltip that shows the content of these sections.
Improvement: Trying to start the search with a confusing set of search options and paths will now display an error message. For example, if you choose only to look for files, yet the search from paths only include registry keys, there are filesystem paths to search and therefore the search can never find anything.
Improvement: The search page will now automatically fill in certain search settings if the user has forgotten to enter them. For example, if you choose to search for PDF documents by their content and you have the Look for files of specific type option selected, but the list of file types does not include PDF files, PDF is automatically added to the list of file extensions.
Fix: If the search completed very quickly, the user interface could display "Searched 0 folders and found xyz results". The UI saying the program searched zero paths was misleading and incorrect.
Fix: In some cases, the "Do not search these paths" was not honored and the results could include items from excluded paths.
Fix: It was not possible to add a Windows network drive / NAS drive to the search source paths list using the ... button.
Fix: In some cases, the program could list results that match some of the specified ignore words.
Improvement: WinFindr can now search for files inside Zip and Rar files.
Improvement: WinFindr can now search for data inside text files (.txt, .csv etc) and inside
document files (.doc, .odt and .pdf)
Improvement: WinFindr can now search files based on their size, for example, to only look
for files that are smaller than a specific size.
Improvement: The search speed is now greatly improved in the AND logic mode, that is, all of
the given search terms must match.
Improvement: Added an option to Settings for you to decide whether you want search settings
to be saved between sessions.
Improvement: Added an option to use the standard window frame instead of the custom one.
Improvement: Added an option to use larger font within the program's UI.
Improvement: Aborted search will now say why the search was aborted, for example, whether a
timeout happened.
Improvement: You can now enter Windows environment variables as search source paths, for
example, %TMP%
Improvement: If you only search for filesystem data, all the default registry related data are automatically cleared from the UI.
Improvement: You can now define whether you want to search for registry entry names, entry values or both, and which types of registry entries you want to search for.
Improvement: The search progress bar now works smoother.
Improvement: Registry search results now display the exact type of the found registry entries.
Fix: The default disk drive selection can include non fixed drives, which can cause errors
when searching. For example, the default drive selection could contain a Google Drive drive
or a DVD drive without any disk in it, and searching from them could cause the search to
fail.
Fix: It was possible to edit the Ignore search terms and other search settings while a
search was already running.
Fix: The search timeout setting didn't always work.
Fix: Saving the results list to a file dialog could use incorrect colors if the main user
interface was in dark mode.
Fix: After you have searched something AND selected at least one row from the results, then
open the Search tab or Settings tab and Right Click. The menu would show "Copy path to
clipboard", even though the results list is not even open.
Fix: If the search ends with an automated stoppage (e.g. via timeout), OR user clicks the
Stop button to stop the search, the Settings tab was not visible, while it should be visible
if no search is currently active.
Fix: If you had some search terms already written, and then you did Right Click > Reset
search, the list of search terms was cleared, but the Search tab still showed the number of
search terms before clicking Reset search.
Fix: In some special cases, the search could get stuck and never complete without a timout. This could happen in systems where the filesystem or Windows registry contained special symbolic links which formed a loop, and WinFindr would scan that loop until the program's timeout triggered.
Fix: The default result list column widths were not very optimal in relation to the app window size.
Fix: Clicking Start and Save and entering a name for the saved search that already exists causes an error message about a duplicate name to show, this is correct. However, the search would still start even though the saving of the search was aborted.
Improvement: The data searching now works faster, a lot faster. Especially in cases of
many search words or many ignore words used at the same time. In the real world
benchmark test, the improvement was a mind boggling 2100% speed increase.
New feature: Save and Start allows you to save the search parameters and start the
search, with a click of just one button. Previously you had to first run a search before
it was possible to save it for future use.
New feature: Dedicated search paths exclusion input allows you to easily define which
paths you don't want to be searched. previously this had to be done via the Ignore
search terms, which was a bit awkward.
New feature: Dedicated buttons to add new directories to the search sources and exclude
sources lists.
Fix: The Search page could be shown in a way that the search terms input field is
hidden. This could happen in systems with specific screen resolution and font settings.
This is now fixed by including a vertical scroll bar to the Search page.
New feature: Dedicated search source input field allows you to define which drives
and/or registry root keys to search, previously this had to be done via the Ignore
search terms, which was a bit awkward.
New feature: Ability to save searches. If you are often running the same searches,
simply save it and it can be later run with just one click.
New feature: Added a Right Click menu option to copy the selected item’s path to
clipboard.
New feature: Added a Right Click menu option to save only the selected items to
file.
Fix: The Search Log can sometimes display a wrong number of results found in its total
value.
Fix: The search process could get stuck and never complete in some systems using a
specific set of search terms.
Improvement: The results list now uses the Windows natural sorting algorithm, the same
Windows file explorer uses.
Improvement: The scan progress view now shows how many directories and registry keys
have been analyzed, previously only their sum was shown.
Improvement: Added a search progress bar which is visible after the given search source
paths have been analyzed already at least one time.
Improvement: In case the program fails to save its settings to disk, there is now an
error message informing the user that this just happened.
Improvement: If running in Portable mode, the program will use WinFindr.dat within the
program folder to save its settings if the file exists, if not, the WinFindr.dat file is
created to the system’s temporary directory.
Improvement: Reset Search is no longer visible in the Right Click menu during the
search, as it doesn’t really make sense.
Improvement: Searching with multiple search terms is now a bit faster.
(Initial release)
Get notified on new versions
I only send you an email if I release a new version of WinFindr or another new freeware app. Nothing else. Any email I send will contain an unsubscribe link. Your email is not shared with anyone.
About Me

This website isn’t about me, but I thought you might want to know who made this.
That’s a photo of my face right there. My name is Jouni Flemming and I built WinFindr.
I live in Portugal, I’m a simple engineer and I like simple things in life. Also cats 🐱
If you have ever used an app called RegCleaner back in the day, yep, that was me. I made that in 1998 when I was in junior high school. After that, I also made software such as jv16 PowerTools
I’m telling you these things to let you know that this program isn’t developed by some mega corporation with teams of super smart engineers. It’s basically just me programming on average 12 hours per day, usually six days a week.
I have worked hard to try to make this software as good as I possibly can. And I hope you like it.
If you like WinFindr, it would really help out if you could tell someone about it. Randomly at a party to someone who you have just met, or in social media. Anything, really. That’s because every day I make an executive decision whether I should spend my money on buying food or advertising, and I usually choose food.
If there is anything I can do to make WinFindr better for you, please let me know via the forum . I really mean it, I want to know. I want to make this program better and your feedback is how I can do that.
WinFindr Pro
Yes, WinFindr is freeware. However, it would really mean a lot to me if you could consider supporting the development of this program by buying the Pro version.
WinFindr Pro comes with access to dedicated technical support as well as some additional Pro features, such as the support for command line parameters.
And if you buy it, I can also afford to eat, which would be nice.
WinFindr Free
$0 usd
Free forever.
Download-
 Search with many terms.
Search with many terms.
-
 Search inside Doc, Odt and Pdf files.
Search inside Doc, Odt and Pdf files.
-
 Search inside Zip and Rar files.
Search inside Zip and Rar files.
WinFindr Pro
$23 usd
One time payment. Free updates and upgrades for life.
-
 All the features from WinFindr Free.
All the features from WinFindr Free.
-
 Command line parameters.
Command line parameters.
-
 Dedicated technical support.
Dedicated technical support.
-
 Happiness from supporting independent software maker.
Happiness from supporting independent software maker.
If you need help with your purchase or you have any pre-sale questions, please contact me